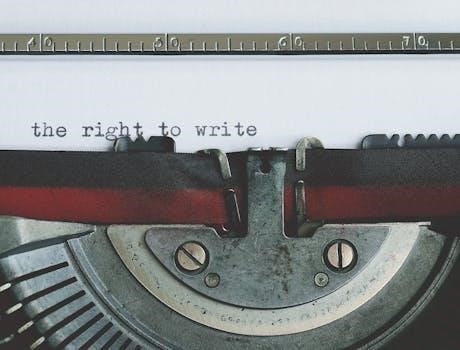Kindle Paperwhite Manual⁚ A Comprehensive Guide
Welcome! This comprehensive guide is designed to help you unlock the full potential of your Kindle Paperwhite. Whether you’re a new user or looking to master advanced features, we’ll cover everything from setup to troubleshooting. Let’s begin!
Getting Started with Your Kindle Paperwhite
Congratulations on your new Kindle Paperwhite! This section will guide you through the initial setup process, ensuring a smooth and enjoyable start to your reading journey. First, locate the power button, typically found on the bottom edge of the device. Press and hold the power button for a few seconds until the Kindle logo appears on the screen. This indicates that your Kindle Paperwhite is powering on.
Once the device is on, you’ll be prompted to select your preferred language. Use the touchscreen to navigate the options and tap on your chosen language. Next, you’ll be guided through connecting to a Wi-Fi network. This is essential for downloading books, accessing the Kindle Store, and syncing your reading progress. A list of available Wi-Fi networks will appear on the screen. Select your network and enter the password if required. If you don’t have a Wi-Fi network available, you can skip this step and connect later via USB.
After connecting to Wi-Fi, you’ll be asked to register your Kindle Paperwhite with your Amazon account. If you already have an Amazon account, simply enter your email address and password. If you don’t have an account, you can create one directly on the device. Registering your Kindle allows you to purchase and download books from the Kindle Store, sync your reading progress across multiple devices, and access other Amazon services. Follow the on-screen instructions to complete the registration process. Once registered, you’ll be greeted with the Kindle Paperwhite home screen, where you can start exploring the vast library of books available.

You are now ready to use your new Kindle Paperwhite! You can start by exploring the Kindle Store, downloading free samples, or transferring books from your computer via USB. Remember to keep your device charged using the provided USB cable and power adapter. Enjoy your reading experience!
Navigating the Kindle Paperwhite Interface
Understanding the Kindle Paperwhite interface is key to a seamless reading experience. The home screen is your central hub, displaying your library of downloaded books, recommendations, and access to the Kindle Store. At the top of the screen, you’ll find the menu bar, which provides access to various settings and features. To access the menu bar, simply tap the top of the screen. From here, you can adjust the screen brightness, change the font size, access the settings menu, and search for specific books or content.
The bottom of the screen is generally reserved for page navigation while reading. Tap the right side of the screen to turn the page forward, and tap the left side to turn the page back. You can also swipe across the screen to quickly flip through pages. To access the table of contents or other book-specific options, tap the center of the screen while reading. This will bring up a menu that allows you to jump to specific chapters, add bookmarks, highlight text, and make notes.
The library view displays all the books and documents you’ve downloaded to your Kindle Paperwhite. You can sort your library by title, author, or recent activity. You can also create collections to organize your books into categories. To create a collection, tap the menu icon (three dots) in the upper right corner of the screen and select “Create New Collection.” Give your collection a name and then add the books you want to include. Managing your library effectively makes it easier to find the books you’re looking for.

The Kindle Store is accessible directly from the home screen. Tap the “Store” icon to browse and purchase new books. You can search for specific titles, authors, or genres, or browse through curated collections and recommendations. The Kindle Store offers a vast selection of books, magazines, and newspapers, making it easy to find something new to read. Understanding how to navigate these interface elements will greatly enhance your Kindle Paperwhite experience.
Connecting to Wi-Fi and Amazon Account
Connecting your Kindle Paperwhite to Wi-Fi is essential for downloading books, accessing online features, and syncing your reading progress. To connect to Wi-Fi, start by tapping the menu icon (usually three dots or lines) on the home screen. Then, select “Settings.” In the Settings menu, tap “Wi-Fi Networks.” Your Kindle will scan for available Wi-Fi networks. Choose your desired network from the list and enter the password if prompted. Once connected, a Wi-Fi icon will appear in the status bar at the top of the screen.
If you’re having trouble connecting to Wi-Fi, ensure that your Wi-Fi router is working correctly and that you’ve entered the correct password. Try restarting your Kindle and your Wi-Fi router. If the problem persists, check your router’s settings to ensure that it’s not blocking your Kindle’s MAC address. Some public Wi-Fi networks may require you to accept terms and conditions in a web browser before you can access the internet. Your Kindle browser can be used for this purpose.

Linking your Kindle Paperwhite to your Amazon account is crucial for purchasing and downloading books from the Kindle Store, syncing your reading progress across devices, and accessing other Amazon services. If you haven’t already, create an Amazon account on the Amazon website. To register your Kindle, go to the Settings menu, tap “Your Account,” and then select “Register.” Enter your Amazon account email address and password. Your Kindle will then be linked to your account, and you’ll be able to access your Kindle library and purchase new books.

If you’re having trouble registering your Kindle, make sure you’re connected to Wi-Fi and that you’ve entered the correct Amazon account credentials. If you’ve forgotten your password, you can reset it on the Amazon website. Once your Kindle is registered, you can manage your account settings, such as payment methods and registered devices, on the Amazon website. Keeping your Kindle connected to Wi-Fi and linked to your Amazon account ensures that you can enjoy all the features and benefits of your device.
Downloading and Managing Books
Downloading books to your Kindle Paperwhite is a straightforward process, primarily done through the Kindle Store. Ensure you are connected to Wi-Fi. From the home screen, tap the “Store” icon to access the Kindle Store. You can browse by categories, genres, bestsellers, or search for specific titles or authors using the search bar. Once you find a book you want to purchase, tap on its cover to view the product page. Here, you can read a sample, view customer reviews, and see the price. To buy the book, tap the “Buy now with 1-Click” button. The book will then automatically download to your Kindle.
Alternatively, you can also acquire books through other methods. If you have purchased books on the Amazon website, they will appear in your Kindle library once your device is synced. To sync your Kindle, tap the menu icon and select “Sync My Kindle.” You can also transfer books to your Kindle via USB. Connect your Kindle to your computer using a USB cable. Your Kindle will appear as a removable drive. You can then drag and drop compatible ebook files (such as MOBI or AZW3) into the “documents” folder on your Kindle.
Managing your Kindle library is essential for keeping your device organized. From the home screen, you can view your books in either “Grid View” (displaying book covers) or “List View” (displaying titles in a list). You can filter and sort your books by recent, title, author, or collection. To create a collection, tap the menu icon and select “Create New Collection.” Give your collection a name and then select the books you want to add to it. Collections help you group books by genre, author, or any other criteria you choose.
To remove a book from your Kindle, long-press on the book cover or title. A menu will appear with options such as “Remove from Device” or “Delete Permanently.” “Remove from Device” removes the book from your Kindle but keeps it in your Kindle library in the cloud, allowing you to download it again later. “Delete Permanently” removes the book from your Kindle library and your Amazon account. Be careful when using this option, as it cannot be undone. Regularly managing your books ensures you have easy access to your favorite reads and keeps your Kindle clutter-free.
Customizing Your Reading Experience
The Kindle Paperwhite offers extensive customization options to tailor your reading experience to your preferences. One of the most important adjustments you can make is to the font settings. While reading a book, tap the top of the screen to bring up the reading menu. Then, tap the “Aa” icon to access the font settings. Here, you can change the font family, font size, and boldness. The Kindle Paperwhite comes with several pre-installed fonts, including Bookerly, Amazon Ember, and Caecilia. Experiment with different fonts to find one that is comfortable for your eyes.
In addition to font settings, you can also adjust the margin size and line spacing. Smaller margins allow for more text on the screen, while larger margins can make the text feel less cramped. Similarly, adjusting the line spacing can improve readability. The font settings menu also allows you to customize the screen orientation. You can choose between portrait and landscape mode, depending on your preference. Landscape mode can be particularly useful for reading PDFs or comics.
The Kindle Paperwhite also features a dark mode, which inverts the colors of the screen, displaying white text on a black background. This can be more comfortable for reading in low-light conditions. To enable dark mode, swipe down from the top of the screen to access the quick actions menu, and then tap the “Dark Mode” toggle. You can also schedule dark mode to turn on and off automatically at specific times.
Another way to customize your reading experience is by adjusting the page refresh settings. By default, the Kindle Paperwhite refreshes the entire screen after every page turn. While this ensures that the text is always sharp and clear, it can also be slightly distracting. You can reduce the frequency of full page refreshes in the settings menu. This can make page turns feel faster and smoother. However, it may also result in slight ghosting or image retention on the screen. Experiment with different refresh settings to find a balance that works for you.
Finally, the Kindle Paperwhite allows you to create and manage notes and highlights. To highlight a passage, simply press and hold on the text, and then drag your finger to select the desired text. A menu will appear with options to highlight, add a note, or share the passage. All of your notes and highlights are automatically saved and can be accessed from the book’s menu. This feature is invaluable for students, researchers, and anyone who wants to actively engage with their reading material. By taking advantage of these customization options, you can create a reading experience that is perfectly tailored to your needs and preferences.
Advanced Features and Settings
Beyond the basics, the Kindle Paperwhite offers a range of advanced features and settings to enhance your reading experience and manage your device effectively; One such feature is Goodreads integration; If you’re an avid reader, you likely use Goodreads to track your reading progress, discover new books, and connect with other readers. The Kindle Paperwhite allows you to seamlessly integrate your Goodreads account, allowing you to update your reading status, rate books, and see what your friends are reading, all without leaving your Kindle. To enable Goodreads integration, go to the settings menu and select “Social.” From there, you can sign in to your Goodreads account and customize your sharing preferences.
Another useful feature is the Kindle Paperwhite’s ability to display book covers on the lock screen. Instead of the default generic lock screen, you can choose to have the cover of the book you’re currently reading displayed. This adds a touch of personalization to your device and can also serve as a reminder of what you’re reading. To enable this feature, go to the settings menu and select “Device Options.” Then, toggle the “Show Cover” option to the on position.
The Kindle Paperwhite also supports parental controls, which allow you to restrict access to certain features or content. This can be particularly useful if you share your Kindle with children. You can set a password to prevent unauthorized access to the Kindle Store, the web browser, or your Goodreads account. To enable parental controls, go to the settings menu and select “Parental Controls.” From there, you can set a password and customize the restrictions as needed.
In addition to these features, the Kindle Paperwhite also offers a range of accessibility options. These options are designed to make the Kindle Paperwhite accessible to users with visual impairments or other disabilities. For example, the Kindle Paperwhite supports screen magnification, which allows you to zoom in on text and images. It also supports VoiceView, a screen reader that reads aloud the text on the screen. To access the accessibility options, go to the settings menu and select “Accessibility.”
Finally, the Kindle Paperwhite allows you to manage your storage space effectively. You can view the amount of storage space that is available on your device, as well as the amount of space that is being used by books, apps, and other content. You can also delete books and other content to free up storage space. To manage your storage space, go to the settings menu and select “Device Options,” then “Advanced Options,” and finally “Storage Management.” By taking advantage of these advanced features and settings, you can truly personalize your Kindle Paperwhite and make it an indispensable tool for reading and learning.
Troubleshooting Common Issues
Even with its user-friendly design, the Kindle Paperwhite can sometimes encounter issues. This section addresses common problems and offers practical solutions. One frequent issue is a frozen screen. If your Kindle becomes unresponsive, the first step is to perform a hard reset. To do this, press and hold the power button for approximately 40 seconds. This will force the device to restart, often resolving the issue. If the screen remains frozen, connect your Kindle to a power source and repeat the hard reset process. This ensures the battery isn’t the cause of the problem.
Another common problem is Wi-Fi connectivity issues. If your Kindle is unable to connect to Wi-Fi, first ensure that Wi-Fi is enabled in the settings menu. Next, check that you’re entering the correct password for your network. If the password is correct, try restarting your router and modem. Sometimes, a simple restart of your network equipment can resolve connectivity problems. If the issue persists, try forgetting the network and then reconnecting. This can clear any saved settings that may be causing the problem.
Battery drain is another concern for many users. If your Kindle’s battery is draining quickly, there are several steps you can take to improve battery life. First, reduce the screen brightness. A brighter screen consumes more power. Also, disable Wi-Fi when you’re not actively downloading books or using online features. Keep in mind that indexing new books can temporarily increase battery drain. Let the Kindle sit overnight after adding new content to allow indexing to complete. If battery drain remains excessive, consider resetting your Kindle to factory settings. This can resolve software issues that may be impacting battery performance.
If you encounter problems downloading books, ensure that you have sufficient storage space on your Kindle. Delete any unwanted books or files to free up space. Also, check your Amazon account to ensure that your payment information is up to date. If your payment method is expired or invalid, you may be unable to download books. If the problem persists, contact Amazon customer support for assistance. They can help troubleshoot any account-related issues that may be preventing you from downloading books.
Finally, if you experience issues with the Kindle’s software, such as error messages or unexpected behavior, try updating to the latest software version. Amazon regularly releases software updates that address bugs and improve performance. To check for updates, go to the settings menu and select “Device Options,” then “Advanced Options,” and finally “Update Your Kindle.” By following these troubleshooting steps, you can resolve many common issues and keep your Kindle Paperwhite running smoothly.
Kindle Paperwhite Maintenance and Care
Proper maintenance and care are essential to prolonging the life of your Kindle Paperwhite and ensuring its optimal performance. This section provides guidelines on how to keep your device in good condition. The most important aspect of Kindle Paperwhite maintenance is keeping the screen clean. The screen is susceptible to fingerprints, smudges, and dust, which can affect readability. To clean the screen, use a soft, lint-free cloth. Microfiber cloths are ideal for this purpose. Gently wipe the screen in a circular motion to remove any dirt or smudges. Avoid using excessive pressure, as this could damage the screen. Never use harsh chemicals, abrasive cleaners, or solvents, as these can damage the screen’s coating and cause permanent damage.
Protecting your Kindle Paperwhite from physical damage is also crucial. While the device is relatively durable, it is still susceptible to scratches, cracks, and other forms of damage. To protect your Kindle, consider using a protective case or cover. These accessories provide a layer of protection against scratches, bumps, and drops. When not in use, store your Kindle in a safe place where it is less likely to be damaged. Avoid placing heavy objects on top of the device, and keep it away from liquids and extreme temperatures.
Proper battery care is also essential for maintaining the health of your Kindle Paperwhite. Avoid exposing the device to extreme temperatures, as this can damage the battery. Do not leave your Kindle in direct sunlight or in a hot car for extended periods. When charging your Kindle, use the provided USB cable and a compatible power adapter. Avoid using third-party chargers that may not be compatible with your device. Overcharging can also damage the battery, so unplug your Kindle once it is fully charged.
Regularly updating the software on your Kindle Paperwhite is another important aspect of maintenance. Software updates often include bug fixes, performance improvements, and new features. To check for updates, go to the settings menu and select “Device Options,” then “Advanced Options,” and finally “Update Your Kindle.” Keeping your software up to date ensures that your device is running smoothly and efficiently.
Finally, take care when handling your Kindle Paperwhite. Avoid dropping the device or subjecting it to excessive force. When traveling, pack your Kindle in a padded case to protect it from damage. By following these maintenance and care tips, you can keep your Kindle Paperwhite in good condition and enjoy years of reading pleasure. Remember that regular care and attention will help prevent costly repairs and ensure that your device remains a reliable companion for all your reading needs.