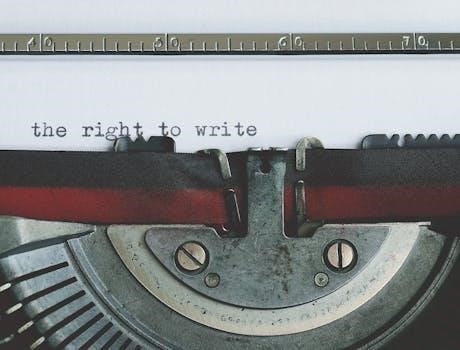SV3C Camera Manual⁚ A Comprehensive Guide
This manual will provide instructions on setting up and using your SV3C camera. It contains information about camera features‚ network connectivity‚ and accessing recorded SD card footage‚ ensuring a user-friendly experience.
SV3C cameras are designed for versatile surveillance solutions. These cameras offer features like PTZ control‚ Wi-Fi connectivity‚ and waterproof design. SV3C cameras support multiple operating systems‚ including Windows and macOS. They come equipped with features such as motion detection‚ color night vision‚ and two-way audio‚ enhancing security. The cameras often include SD card storage and remote access capabilities. Initial setup involves connecting to a network and accessing the web interface or using the CamHi app. This manual guides users through these processes‚ ensuring optimal performance and ease of use for various monitoring needs. The B01POE-3MPL-A model is also discussed.
SV3C Camera Features and Specifications
SV3C cameras boast high-definition resolution‚ PTZ capabilities‚ and Wi-Fi connectivity. Key features include waterproof design‚ motion detection‚ and SD card storage‚ providing comprehensive surveillance solutions for various environments.
Key Features Overview
SV3C cameras stand out with their robust feature set‚ including pan-tilt-zoom (PTZ) functionality for comprehensive coverage and auto-tracking to follow moving objects. Enhanced night vision capabilities‚ often utilizing both infrared and spotlights‚ ensure clear footage even in low-light conditions. Two-way audio communication allows for remote interaction‚ while humanoid detection minimizes false alerts. Waterproof construction guarantees durability in outdoor environments. These cameras support both cloud and SD card storage for flexible recording options‚ and remote access via mobile apps enables convenient monitoring from anywhere.
Technical Specifications (e.g.‚ Resolution‚ Lens‚ Connectivity)
SV3C cameras offer varying resolutions‚ including 5MP and 8MP options‚ providing high-definition video quality. Lens choices often include 4mm lenses for a standard field of view‚ while some models feature optical zoom capabilities up to 15X. Connectivity options include Wi-Fi for wireless setup and Ethernet ports for wired connections‚ supporting both 2.4GHz Wi-Fi. They support ONVIF protocol for NVR compatibility‚ RTSP and FTP for flexible integration‚ and SD card storage up to 128GB. Power options include POE and standard power adapters.
Initial Setup and Configuration
The initial setup involves connecting your SV3C camera to a network‚ either via Wi-Fi or a wired connection. Accessing the camera’s web interface is the next step for configuration.
Connecting to a Network (Wi-Fi or Wired)
To connect your SV3C camera to a network‚ begin by ensuring the camera is powered on. For Wi-Fi‚ access the camera settings through the CamHi app or web interface. Locate the Wi-Fi settings and select your network‚ entering the password when prompted. For a wired connection‚ use an Ethernet cable to connect the camera to your router. The camera should automatically obtain an IP address. Check your router’s DHCP client list or use SV3C’s software to find the camera’s assigned IP address. This connection enables remote viewing and control of your camera.
Accessing the Camera’s Web Interface
To access the SV3C camera’s web interface‚ you first need to determine the camera’s IP address‚ which can be found via your router’s DHCP client list or using the CamHi app. Once you have the IP address‚ open a web browser on your computer and enter the IP address into the address bar. You may be prompted to enter a username and password; the default credentials are often “admin” for both. Upon successful login‚ you’ll gain access to the camera’s settings‚ allowing you to configure various features like video resolution‚ network settings‚ and advanced options.

Using the CamHi App
The CamHi app allows you to remotely view and control your SV3C camera. It provides access to live feeds‚ recorded footage‚ and camera settings from your smartphone or tablet.
Connecting the Camera to the App
To connect your SV3C camera to the CamHi app‚ first‚ ensure the camera is powered on and connected to your Wi-Fi network. Open the CamHi app on your smartphone or tablet. Next‚ tap the “+” icon to add a new camera. You can either scan the QR code located on the camera or manually enter the camera’s ID.
Follow the on-screen instructions to complete the connection process. Once connected‚ you’ll be able to view the live feed from your camera. Ensure the camera’s password has been configured; otherwise‚ the NVR connection may fail;
Accessing SD Card Footage via the App
To access recorded SD card footage through the CamHi app‚ begin by ensuring that an SD card is properly inserted into your SV3C camera. Open the CamHi app and select the camera from your device list. Navigate to the “Playback” section within the app. Here‚ you should see a timeline or a list of recorded files.
If there are no files shown‚ verify that the SD card is properly formatted and that the camera is correctly recording. Please note that some users have reported issues accessing SD card footage‚ requiring direct access via PC.
Troubleshooting Common Issues
This section addresses typical problems encountered with SV3C cameras. It covers connectivity issues‚ password reset procedures‚ and other common operational challenges. Follow the steps to resolve these issues quickly.
Connectivity Problems
Experiencing difficulty connecting your SV3C camera to the network? First‚ ensure the camera is within range of your Wi-Fi router‚ or properly connected via Ethernet cable. Verify your network credentials (SSID and password) are entered correctly in the camera’s settings using the CamHi app or web interface. Check the IP address configuration; ensure it is either dynamically assigned by your router (DHCP) or statically configured within your network’s address range‚ avoiding conflicts. Power cycle both the camera and your router to refresh their connections. Lastly‚ confirm that your router’s firewall isn’t blocking the camera’s access to the internet.
Password Reset Procedures
If you’ve forgotten your SV3C camera’s password‚ a reset is necessary. Locate the reset button‚ usually a small pinhole‚ on the camera’s body. With the camera powered on‚ use a paperclip to press and hold the reset button for 10-15 seconds. The camera will reboot‚ restoring it to factory default settings‚ including the default password. Consult the user manual for the default password information. After the reset‚ access the camera’s web interface or CamHi app‚ and promptly set a new‚ secure password. Remember to store the new password in a safe place for future access and configuration.

Advanced Settings and Features
Explore advanced features like PTZ control‚ preset positions‚ and motion detection configuration. Customize alerts‚ manage recording schedules‚ and fine-tune video settings for optimal performance and security based on your specific needs.
PTZ Control and Preset Positions
SV3C PTZ (Pan-Tilt-Zoom) cameras offer remote directional control. Utilize the camera’s web interface or the CamHi app to pan horizontally‚ tilt vertically‚ and zoom in or out. Configure preset positions for quick access to frequently monitored areas. Set up to eight preset positions for efficient surveillance. This feature allows users to rapidly shift the camera’s focus between critical viewpoints. Ensure to connect using an alphanumeric password so the NVR is able to connect. With this‚ you can achieve comprehensive coverage of your surroundings‚ enhancing security and monitoring capabilities. Many SV3C cameras offer PTZ and camera control.
Motion Detection and Alert Configuration
Configure motion detection to trigger alerts when movement is detected within the camera’s field of view. Access settings via the web interface or CamHi app. Customize sensitivity levels to minimize false alarms. Set specific detection zones to focus on critical areas. Configure alerts to be sent via email or push notifications to your mobile device. Many SV3C cameras have humanoid detection. This feature enhances security by promptly notifying you of potential threats. Properly configured‚ it also reduces false alerts. Ensure you have the latest firmware for optimal performance. This allows for effective monitoring.

Firmware Updates
Keep your SV3C camera updated with the latest firmware for optimal performance. Updates include bug fixes‚ new features‚ and security enhancements. Regularly check for and install updates.
Checking for and Installing Updates
To ensure your SV3C camera operates with the latest improvements‚ regularly check for firmware updates. Access the camera’s web interface or the CamHi app to find the firmware update section. Download the latest version from the SV3C website (www.sv3c.com) or through the app. Follow the on-screen instructions carefully during the installation process. Ensure a stable power supply during the update to prevent interruptions. After the update‚ verify the new firmware version in the camera settings. Keeping your firmware up-to-date ensures optimal performance and security for your SV3C camera.

Integration with NVR Systems
Integrating your SV3C camera with an NVR system enhances surveillance capabilities. Configure camera settings for ONVIF compatibility. This allows seamless recording and management through your NVR interface‚ centralizing your security setup.
Configuring Camera Settings for NVR Compatibility
To seamlessly integrate your SV3C camera with an NVR (Network Video Recorder) system‚ certain configurations are essential. First‚ ensure the camera supports the ONVIF protocol for universal compatibility. Access the camera’s web interface and navigate to the network or system settings. Enable ONVIF and set a username and password for ONVIF access.
Verify that the camera’s IP address is within the NVR’s network range. In the NVR settings‚ add the camera manually using its IP address‚ ONVIF username‚ and password. Adjust video encoding settings like resolution and frame rate to match the NVR’s capabilities for optimal performance.
Warranty and Support
SV3C offers technical support and a warranty for their cameras. For assistance with issues‚ consult the user manual or the SV3C website for contact information. They also have a 12-month warranty.
Contacting SV3C Support
For any issues or inquiries regarding your SV3C camera‚ several avenues are available to reach their support team. You can find detailed contact information on the official SV3C website‚ typically including email addresses and phone numbers. It is recommended to first consult the user manual for troubleshooting steps‚ as it may address common problems and provide solutions. If the manual does not resolve your issue‚ reaching out to SV3C support will allow you to get help. Ensure you have your camera model number available for faster assistance.