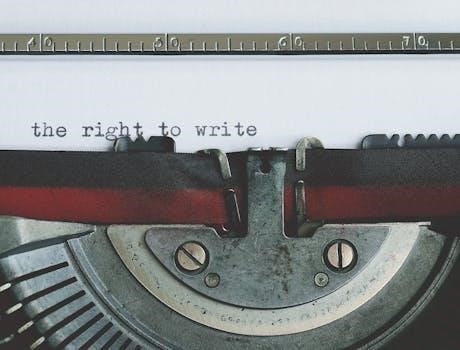Kindle Paperwhite Manual⁚ A Comprehensive Guide
Welcome to your comprehensive guide, unlocking the full potential of your Kindle Paperwhite! This manual provides step-by-step instructions, helpful tips, and troubleshooting advice. Master your device and enjoy the ultimate reading experience with our guide tailored just for you.
Getting Started with Your Kindle Paperwhite
Embark on your reading journey by first unboxing your Kindle Paperwhite. Inside, you’ll find the device and a USB charging cable. To power it on, locate the power button on the bottom edge and press it. The initial setup involves selecting your preferred language from the presented options. Next, connect to a Wi-Fi network to access the Kindle Store and download books.
Registration is crucial; link your Kindle to your Amazon account. This seamless integration allows you to purchase and manage your ebooks effortlessly. If you have an existing Amazon account, simply enter your credentials. If not, you can create a new account directly on the device.
For Audible users, pairing a Bluetooth audio device is easy. Navigate to Settings, then Wireless, and select Bluetooth. Put your headphones or speaker into pairing mode, and your Kindle will detect it. Select your device from the list to connect.
Your Kindle Paperwhite is now set up, personalized, and ready to deliver an immersive reading experience!
Basic Kindle Paperwhite Controls
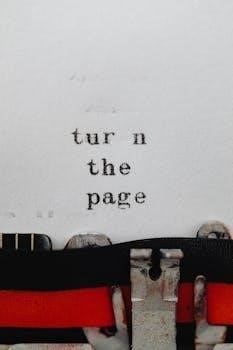
Navigating your Kindle Paperwhite is intuitive, thanks to its touchscreen interface. To turn the device on or off, press and hold the power button for a few seconds. A short press puts the device to sleep or wakes it up.
Tapping the screen reveals the toolbar at the top. This bar provides quick access to essential functions. From left to right, you’ll find the back button, a shortcut to the Home screen, settings, search, and a menu with more options.
Within a book, tapping the center of the screen brings up reading controls. Here, you can adjust font sizes, change the screen brightness, access the table of contents, and add bookmarks. Swiping left or right turns pages forward or backward. To highlight text, simply press and hold a word, then drag the selection handles. A pop-up menu appears, allowing you to highlight, add notes, share, or look up the word in the dictionary.
Mastering these basic controls will enhance your reading experience.
Connecting to Wi-Fi on Kindle Paperwhite

Connecting your Kindle Paperwhite to Wi-Fi is essential for downloading books, accessing the Kindle Store, and syncing your reading progress. Here’s how to get connected⁚
- Access Settings⁚ From the Home screen, tap the menu icon (three dots) in the upper right corner, then select “Settings.”
- Open Wi-Fi Networks⁚ Within the Settings menu, tap “Wi-Fi Networks.” Your Kindle will begin scanning for available networks.
- Choose Your Network⁚ A list of detected Wi-Fi networks will appear. Select your desired network from the list.
- Enter Password (if required)⁚ If the network is password-protected, you’ll be prompted to enter the password; Use the on-screen keyboard to type it accurately.
- Connect⁚ Tap the “Connect” button. Your Kindle will attempt to connect to the selected Wi-Fi network.
- Confirmation⁚ Once connected, the Wi-Fi icon will appear in the status bar at the top of the screen. You can now access the internet and download content.
If you encounter connection problems, ensure the password is correct and that your router is functioning properly.
Adjusting Screen Brightness and Font Size
One of the best features of the Kindle Paperwhite is the ability to customize your reading experience by adjusting the screen brightness and font size. Here’s how to tailor these settings to your preference⁚
Adjusting Screen Brightness⁚
- Access the Brightness Settings⁚ While reading a book, tap the top of the screen to reveal the toolbar.
- Brightness Slider⁚ Locate the brightness icon (usually a lightbulb). A slider will appear, allowing you to increase or decrease the brightness level.
- Fine-Tune⁚ Drag the slider left to lower the brightness for comfortable reading in dark environments. Drag it right to increase brightness for better visibility in bright light.
Adjusting Font Size⁚

- Access Font Settings⁚ While reading a book, tap the top of the screen to bring up the toolbar.
- Tap the “Aa” Icon⁚ Look for the “Aa” icon, which represents font settings. Tap it to open the font customization options.
- Adjust Font Size⁚ Use the “+” and “-” buttons to increase or decrease the font size to your liking. You can also choose from a list of pre-set sizes.
Experiment with different brightness and font size combinations to find the perfect settings for your eyes and reading environment.
Managing Your Kindle Library⁚ Downloading and Removing Books
Efficiently managing your Kindle library is essential for a seamless reading experience. This section details how to download new books and remove those you’ve finished or no longer need.
Downloading Books⁚
- Accessing the Kindle Store⁚ From the Home screen, tap the “Store” icon to access the Kindle Store.
- Browsing and Searching⁚ Explore various categories, browse bestsellers, or use the search bar to find specific titles or authors.
- Purchasing and Downloading⁚ Once you find a book, tap on its cover to view details. Then, select “Buy Now” or “Download” if it’s a free title. The book will automatically download to your Kindle.
Removing Books⁚
- Locating the Book⁚ From the Home screen or Library, find the book you want to remove.
- Long Press⁚ Press and hold on the book cover until a menu appears.
- Remove from Device⁚ Select “Remove from Device” from the menu. This will delete the book from your Kindle but keep it stored in your Amazon account for future downloads.
By following these steps, you can easily keep your Kindle Paperwhite organized and filled with your favorite reads.
Exploring the X-Ray Feature
The X-Ray feature on your Kindle Paperwhite offers a unique way to delve deeper into the books you’re reading. It provides an in-depth analysis of characters, settings, and key terms, enhancing your understanding and appreciation of the text.
Accessing X-Ray⁚
- Open a Book⁚ Begin by opening the book you want to explore.
- Tap the Screen⁚ Tap the top of the screen to reveal the toolbar.
- Select X-Ray⁚ Look for the “X-Ray” icon in the toolbar and tap it.
Using X-Ray⁚
- Characters⁚ View a list of characters mentioned in the book, along with key passages where they appear.
- Topics⁚ Explore important topics and themes, with relevant excerpts from the text.
- Images⁚ Some books may have images that are also highlighted in the X-Ray feature.
- Terms⁚ Understand definitions and context for specific terms used in the book.
The X-Ray feature is a powerful tool for both casual readers and serious scholars, providing a rich and interactive reading experience.
Troubleshooting Common Kindle Paperwhite Issues
Encountering issues with your Kindle Paperwhite can be frustrating, but many problems have simple solutions. Here are some common issues and how to resolve them.
Kindle Not Charging⁚
- Try a Different USB Port/Outlet: Ensure the USB port or electrical outlet is functioning correctly.
- Use a Different Cable⁚ Test with another USB cable to rule out a faulty cable.
- Check the Power Adapter⁚ If using an adapter, confirm it’s working.
Frozen Screen⁚
- Restart Your Kindle⁚ Press and hold the power button for 40 seconds to initiate a restart.

Wi-Fi Connectivity Problems⁚
- Check Wi-Fi Settings⁚ Verify that Wi-Fi is enabled and connected to the correct network.
- Restart Your Router⁚ Rebooting your Wi-Fi router can resolve connectivity issues.
- Update Firmware⁚ Ensure your Kindle has the latest firmware.
Books Not Downloading⁚
- Check Storage⁚ Ensure you have sufficient storage space on your device.
- Amazon Account⁚ Make sure your Kindle is registered to your Amazon account.
If these steps don’t resolve your issue, consider contacting Amazon Support for further assistance.
Understanding Supported File Formats
Your Kindle Paperwhite supports various file formats, allowing you to enjoy a wide range of content. Knowing which formats are compatible ensures a seamless reading experience.
Primary Supported Formats⁚
- Kindle Format (AZW, AZW3)⁚ Amazon’s proprietary format, optimized for Kindle devices.
- MOBI⁚ A popular ebook format, often used for older Kindle books.
- PDF⁚ Portable Document Format, suitable for documents with complex layouts, although reflowing text might be limited.
- TXT⁚ Plain text format, ideal for simple text-based documents.
- DOC, DOCX⁚ Microsoft Word documents can be transferred, but formatting may vary.
Image Formats⁚
- JPEG (JPG)⁚ A common image format.
- GIF⁚ Graphics Interchange Format.
- PNG⁚ Portable Network Graphics.
- BMP⁚ Bitmap images.
Kindle Paperwhite Specifications⁚ Dimensions, Memory, and Battery
Understanding the specifications of your Kindle Paperwhite can help you appreciate its design and capabilities. Here’s a breakdown of its key features⁚
Dimensions⁚
- Height⁚ 169 mm (6.65 inches)
- Width⁚ 117 mm (4.61 inches)
- Thickness⁚ 9.1 mm (0.36 inches)
- Weight⁚ 213 g (7.5 ounces)
Memory⁚
- Storage⁚ 2 GB internal storage
- E-books Capacity⁚ Approximately 1,100 e-books
Battery⁚
- Battery Life⁚ Up to 6 weeks (based on 30 minutes of reading per day with wireless off and brightness set to 13)
- Charging Time⁚ Approximately 4 hours to fully charge via USB
Display⁚
- Screen Size⁚ 6-inch
- Technology⁚ E-ink display with 300 ppi (pixels per inch)
These specifications highlight the Kindle Paperwhite’s portability, ample storage for a vast library, and long-lasting battery, making it an excellent e-reader for avid book lovers. These values may vary slightly depending on the generation of Paperwhite you own.