Powerbeats 3 Manual⁚ A Comprehensive Guide
Welcome! This guide is your go-to resource for mastering your Powerbeats 3 Wireless earphones. We’ll cover everything from initial setup and pairing to troubleshooting common issues. Get ready to unlock the full potential of your Powerbeats 3!
The Beats Powerbeats 3 Wireless earphones are engineered for performance and designed to seamlessly integrate into your active lifestyle. These earphones are more than just a listening device; they’re a companion built to withstand the rigors of intense workouts and daily commutes alike. Known for their signature Beats sound profile, the Powerbeats 3 deliver a powerful and immersive audio experience, allowing you to stay motivated and focused, no matter the activity. Their sweat and water resistance ensures durability, protecting them against moisture and the elements, giving you the freedom to push your limits without worrying about damaging your earphones. The secure-fit ear hooks are meticulously crafted to provide a comfortable and stable fit, preventing slippage during even the most vigorous exercises. This ergonomic design ensures that the earphones stay in place, allowing you to concentrate solely on your performance. With up to 12 hours of battery life on a single charge, the Powerbeats 3 are ready to keep up with your longest workouts and busiest days. The Fast Fuel feature provides an added convenience, giving you one hour of playback with just a quick 5-minute charge, ensuring that you’re never caught without your music. Beyond their fitness-focused design, the Powerbeats 3 also offer seamless connectivity and call management. The RemoteTalk cable features intuitive controls that allow you to adjust the volume, skip tracks, and answer calls with ease. The built-in microphone ensures clear and crisp communication, making it easy to stay connected while on the move. Included with the Powerbeats 3 are multiple ear tip options, allowing you to customize the fit for optimal comfort and sound isolation. The included carrying case provides convenient storage and protection when the earphones are not in use, keeping them safe from scratches and damage. Whether you’re hitting the gym, going for a run, or simply enjoying your favorite music on the go, the Powerbeats 3 Wireless earphones are the perfect audio companion for any adventure. They combine powerful sound, durability, and comfort to deliver an unparalleled listening experience that keeps you moving and motivated.
Powering On and Off Your Powerbeats 3

Turning your Powerbeats 3 Wireless earphones on and off is a straightforward process that ensures you’re ready to enjoy your music or conserve battery life when not in use. The power button is strategically located on the left earpiece, making it easily accessible for quick operation. To power on your Powerbeats 3, simply locate the power button on the left earpiece. Press and hold the power button for approximately 1 second. You will typically hear a brief audible tone or see an LED indicator light up, signaling that the earphones are powering on. Once powered on, the Powerbeats 3 will attempt to connect to previously paired devices, allowing you to quickly resume listening to your favorite tunes. If no paired devices are found, they will enter pairing mode, making them discoverable for new devices. To power off your Powerbeats 3, repeat the same process. Locate the power button on the left earpiece. Press and hold the power button for approximately 1 second. You will usually hear a descending audible tone or see the LED indicator light turn off, confirming that the earphones are powering down. Powering off your Powerbeats 3 when not in use is crucial for maximizing battery life. When turned off, the earphones consume minimal power, allowing you to extend the time between charges. This is especially useful when traveling or during extended periods when you don’t have access to a power source. In addition to the audible and visual cues, you can also confirm the power status of your Powerbeats 3 through your connected device. On your smartphone or tablet, check the Bluetooth settings to see if the Powerbeats 3 are listed as connected or disconnected. This provides an additional layer of confirmation, ensuring that your earphones are indeed powered on or off as intended. Remember to always power off your Powerbeats 3 when storing them in their carrying case. This prevents accidental activation and conserves battery life, ensuring that they are ready to use whenever you need them. By following these simple steps, you can easily manage the power state of your Powerbeats 3 Wireless earphones, optimizing their performance and longevity.
Pairing Powerbeats 3 with Your Device
Pairing your Powerbeats 3 Wireless earphones with your device is a simple process that allows you to enjoy wireless audio streaming. Whether you’re using an iPhone, Android phone, tablet, or computer, the pairing process is generally the same. Before you begin, ensure that your Powerbeats 3 are powered off. If they are already on, turn them off by pressing and holding the power button on the left earpiece for approximately 1 second until you hear the power-down tone or see the LED indicator turn off. Next, activate pairing mode on your Powerbeats 3. To do this, press and hold the power button on the left earpiece for approximately 5 seconds. You’ll notice the LED indicator light starts to blink, typically in white, indicating that the earphones are in pairing mode and ready to connect to a device. On your device, navigate to the Bluetooth settings menu. This is usually found in the settings app under “Bluetooth” or “Connections.” Make sure that Bluetooth is enabled on your device. Your device will begin scanning for available Bluetooth devices. Look for “Powerbeats 3” in the list of available devices. Once you see “Powerbeats 3” appear in the list, select it to initiate the pairing process. Your device may prompt you to confirm the pairing request. If so, click “Pair” or “OK” to proceed. Once the pairing is complete, the LED indicator on your Powerbeats 3 will typically change from blinking to a solid color, indicating a successful connection. You may also hear an audible tone confirming the connection. Your Powerbeats 3 are now paired with your device and ready to use. You can start playing audio from your device, and it will be wirelessly transmitted to your earphones. If you encounter any issues during the pairing process, try the following troubleshooting steps⁚ Ensure that your Powerbeats 3 are fully charged. A low battery can sometimes interfere with the pairing process. Make sure that Bluetooth is enabled on your device and that it is within range of the Powerbeats 3. Restart your device and try the pairing process again. If you have previously paired your Powerbeats 3 with another device, try unpairing them from that device first. This can prevent conflicts and ensure a smooth pairing experience with your current device. By following these steps, you can easily pair your Powerbeats 3 Wireless earphones with your device and enjoy wireless audio streaming.

Volume Control and Music Playback

Controlling the volume and managing music playback on your Powerbeats 3 Wireless earphones is intuitive and straightforward. The inline RemoteTalk cable provides convenient access to volume adjustment and playback functions. To adjust the volume, locate the volume buttons on the RemoteTalk cable. The volume up (+) button is used to increase the volume, while the volume down (-) button decreases it. Press the corresponding button to adjust the volume to your desired level. The volume control is digital, allowing for precise adjustments to suit individual preferences. For music playback, the center button on the RemoteTalk cable serves multiple functions. To play or pause the current track, press the center button once. A single press will toggle between play and pause modes. To skip to the next track, quickly press the center button twice. This action will advance to the next song in your playlist or album. To return to the previous track, quickly press the center button three times. This action will rewind to the beginning of the current song or skip back to the previous track. In addition to controlling music playback, the center button also allows you to fast forward or rewind within a track. To fast forward, press the center button twice and hold it down on the second press. This will begin fast forwarding through the current song. To rewind, press the center button three times and hold it down on the third press. This will begin rewinding through the current song. The RemoteTalk cable provides tactile feedback, making it easy to control volume and playback without having to look at the buttons. The buttons are also designed to be easily accessible, even when you’re engaged in physical activity. If you encounter any issues with volume control or music playback, try the following troubleshooting steps⁚ Ensure that the RemoteTalk cable is securely connected to your Powerbeats 3 earphones and your audio device. Check the volume level on your audio device to ensure that it is not muted or set too low. Restart your audio device and try again. If the buttons on the RemoteTalk cable are not responding, try cleaning them with a soft, dry cloth. By following these instructions, you can easily control the volume and manage music playback on your Powerbeats 3 Wireless earphones, enhancing your listening experience.
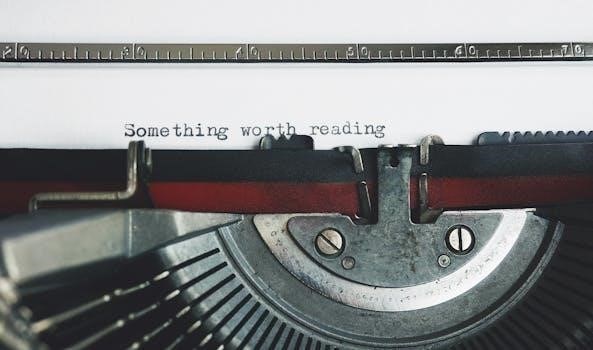
Answering and Ending Phone Calls
Managing phone calls with your Powerbeats 3 Wireless earphones is seamless and convenient, allowing you to stay connected without interrupting your activities. The inline RemoteTalk cable provides easy access to call management functions. When you receive an incoming call, you will hear a ringtone or vibration through your Powerbeats 3 earphones, depending on your device settings. To answer the call, simply press the center button on the RemoteTalk cable once. This action will connect the call, and you can begin speaking to the caller through the built-in microphone on the RemoteTalk cable. During a call, you can adjust the volume using the volume up (+) and volume down (-) buttons on the RemoteTalk cable. This allows you to customize the call volume to your preference, ensuring clear communication. To end a call, press the center button on the RemoteTalk cable once. This action will disconnect the call, and you will return to your previous activity, such as listening to music or podcasts. In addition to answering and ending calls, the center button also allows you to manage multiple calls. If you receive a second incoming call while already on a call, you can answer the second call and put the first call on hold by pressing the center button once. To switch between the two calls, press the center button again. This will allow you to alternate between the two conversations. If you prefer to decline the second incoming call, press and hold the center button for a few seconds. This action will send the second call to voicemail, if available, or simply disconnect the call. The microphone on the RemoteTalk cable is designed to provide clear and crisp audio quality during phone calls. It is positioned to capture your voice effectively while minimizing background noise. If you experience any issues with call quality, try the following troubleshooting steps⁚ Ensure that the RemoteTalk cable is securely connected to your Powerbeats 3 earphones and your audio device. Check the microphone on the RemoteTalk cable to ensure that it is not obstructed by clothing or other objects. Adjust the position of the RemoteTalk cable to ensure that the microphone is close to your mouth. Restart your audio device and try again. By following these instructions, you can easily answer and end phone calls with your Powerbeats 3 Wireless earphones, staying connected and productive throughout your day.
Monitoring and Charging the Battery
Keeping track of your Powerbeats 3 Wireless earphones’ battery life is crucial for uninterrupted listening. Fortunately, monitoring the battery level and charging the device are straightforward processes. The Powerbeats 3 offer up to 12 hours of battery life on a single charge, making them ideal for extended workouts, commutes, or travel. To check the remaining battery level, there are a few convenient methods. The most direct way is to observe the LED indicator light located on the left earcup. When you power on the earphones, the LED will illuminate, displaying the current battery status. A solid white light indicates a full charge, while a blinking white light signifies that the battery is getting low and needs to be charged soon. If the LED light turns red, it means the battery is critically low, and you should charge the earphones immediately to avoid interruption. Another way to monitor the battery is through your connected device; On iOS devices, a battery widget can be added to the home screen, providing a real-time display of the Powerbeats 3 battery percentage. Similarly, on Android devices, the battery level may be displayed in the Bluetooth settings or through a dedicated Beats app, if available. When the battery is running low, you’ll receive audible prompts from the earphones themselves, such as a voice notification indicating “low battery.” This serves as a reminder to charge the device before it completely runs out of power. To charge your Powerbeats 3, use the included micro-USB cable. Locate the charging port on the bottom of the right earcup, typically covered by a small rubber flap to protect it from moisture and debris. Connect the micro-USB cable to the charging port and plug the other end into a USB power source, such as a computer, wall adapter, or portable power bank; While charging, the LED indicator light will illuminate, displaying the charging status. A solid red light indicates that the earphones are charging, while a blinking red light may indicate a charging error or a faulty connection. Once the battery is fully charged, the LED light will turn off, indicating that you can disconnect the charging cable. A full charge typically takes around 2 hours, but a quick 5-minute charge can provide up to 1 hour of playback, thanks to the Fast Fuel feature. It’s important to use a certified USB power source to ensure safe and efficient charging. Avoid using damaged or incompatible chargers, as they may harm the battery or cause other issues. Regularly monitoring and charging your Powerbeats 3 battery will keep you enjoying your favorite music and podcasts for hours on end.
Understanding the Recharge Indicator
The recharge indicator on your Powerbeats 3 Wireless earphones is a small but vital component that provides essential information about the battery’s status. This indicator, typically an LED light located on one of the earcups, uses a simple color-coded system to communicate the battery level and charging progress. By understanding these visual cues, you can effectively manage your listening time and ensure your earphones are always ready when you need them. When you power on your Powerbeats 3, the recharge indicator will briefly illuminate to show the current battery level. A solid white light usually indicates that the battery is fully charged or has a substantial amount of power remaining. This means you can confidently enjoy your music, podcasts, or phone calls without worrying about the earphones running out of power anytime soon. If the indicator displays a blinking white light, it signals that the battery is getting low and needs to be charged in the near future. This is a warning sign that you should start thinking about plugging in your Powerbeats 3 to avoid an unexpected interruption. Depending on your usage patterns, you may still have a few hours of listening time, but it’s best to be prepared. A red light on the recharge indicator is a critical alert. It means the battery is very low and needs immediate attention. When you see a red light, you should connect your Powerbeats 3 to a power source as soon as possible to prevent them from shutting down completely. In some cases, you might also hear an audible “low battery” prompt from the earphones themselves, providing an additional reminder. During the charging process, the recharge indicator will also display helpful information. When you plug in your Powerbeats 3, a solid red light typically indicates that the earphones are actively charging. The light will remain red until the battery reaches a certain level. Once the battery is fully charged, the recharge indicator will either turn off completely or change to a solid white light, depending on the specific model and firmware version. This indicates that you can safely disconnect the charging cable and resume using your earphones. If you encounter a blinking red light while charging, it could indicate a charging error or a problem with the power source. Try using a different USB cable or wall adapter to see if the issue resolves itself. If the blinking red light persists, it may be necessary to contact Beats support for further assistance. By paying attention to the recharge indicator and understanding its various signals, you can proactively manage your Powerbeats 3 battery life and avoid the frustration of unexpectedly running out of power. This simple yet effective system allows you to stay informed and in control of your listening experience.







